怎么打印远程服务器(远程打印机连接与使用教程)
**怎么打印远程服务器**
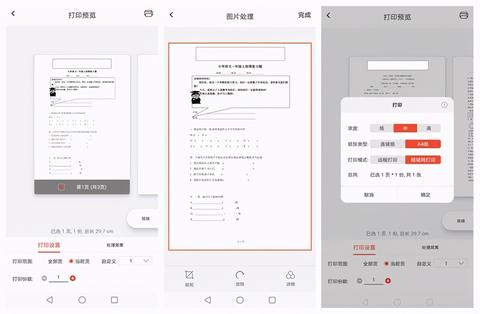
**简介**
打印远程服务器上的文档或文件需要使用网络打印协议,例如 LPD、IPP 或 SMB。通过这些协议,可以将打印作业从本地计算机发送到远程服务器上的打印机。本文将介绍如何使用不同协议在 Windows、MacOS 和 Linux 系统上打印远程服务器。
**使用 LPD 协议打印**
LPD(Line Printer Daemon)是一种用于网络打印的协议。它通常用于 Unix 和 Linux 系统。要使用 LPD 协议打印远程服务器,请执行以下步骤:
**Windows**
1. 在“控制面板”中打开“打印机和传真”或“设备和打印机”。
2. 单击“添加打印机”。
3. 选择“添加网络、无线或蓝牙打印机”。
4. 在“端口”字段中,输入远程服务器的 IP 地址或主机名,并添加端口号(通常为 515)。例如:`192.168.1.100:515`
5. 选择打印机制造商和型号。
6. 输入打印机名称并单击“下一步”。
7. 按照屏幕上的说明完成安装过程。
**MacOS**
1. 在“系统偏好设置”中打开“打印机和扫描仪”。
2. 单击“+”按钮。
3. 选择“IP”作为“类型”。
4. 在“地址”字段中,输入远程服务器的 IP 地址或主机名。
5. 在“端口”字段中,输入端口号(通常为 515)。
6. 选择打印机制造商和型号。
7. 输入打印机名称并单击“添加”。
**Linux**
1. 打开终端窗口。
2. 使用以下命令添加打印机:
sudo lpadmin -p <打印机名称> -v <远程服务器 IP 地址或主机名>:<端口号> -E
sudo lpadmin -p my_printer -v 192.168.1.100:515 -E
3. 使用以下命令打印文档:
lpr <文档路径> -P <打印机名称>
**使用 IPP 协议打印**
IPP(Internet Printing Protocol)是一种用于网络打印的更现代的协议。它支持 LPD 协议的所有功能,并还提供了额外的功能,例如作业状态查询和取消。要使用 IPP 协议打印远程服务器,请执行以下步骤:
**Windows**

1. 按照使用 LPD 协议打印的步骤 1-5。
2. 在“端口”字段中,输入以下 URL:
ipp://<远程服务器 IP 地址或主机名>/ipp/print
ipp://192.168.1.100/ipp/print
3. 继续按照屏幕上的说明完成安装过程。
**MacOS**
1. 按照使用 LPD 协议打印的步骤 1-2。
2. 选择“URL”作为“类型”。
3. 在“URL”字段中,输入以下 URL:
ipp://<远程服务器 IP 地址或主机名>/ipp/print
ipp://192.168.1.100/ipp/print
4. 继续按照屏幕上的说明完成安装过程。
**Linux**
1. 按照使用 LPD 协议打印的步骤 1-2。
2. 使用以下命令添加打印机:
sudo lpadmin -p <打印机名称> -v <远程服务器 IP 地址或主机名>/ipp/print -i
sudo lpadmin -p my_printer -v 192.168.1.100/ipp/print -i
3. 使用以下命令打印文档:
lpr <文档路径> -P <打印机名称>
**使用 SMB 协议打印**
SMB(Server Message Block)是一种用于文件和打印共享的协议。它通常用于 Windows 系统。要使用 SMB 协议打印远程服务器,请执行以下步骤:
**Windows**
1. 在“控制面板”中打开“打印机和传真”或“设备和打印机”。
2. 单击“添加打印机”。
3. 选择“添加网络、无线或蓝牙打印机”。
4. 在“端口”字段中,输入远程服务器的 IP 地址或主机名,并添加共享名称。例如:
\\192.168.1.100\printer_share
5. 选择打印机制造商和型号。
6. 输入打印机名称并单击“下一步”。
7. 按照屏幕上的说明完成安装过程。

**MacOS**
1. 按照使用 LPD 协议打印的步骤 1-2。
2. 选择“Windows”作为“类型”。
3. 在“地址”字段中,输入远程服务器的 IP 地址或主机名。
4. 在“共享”字段中,输入共享名称。
5. 选择打印机制造商和型号。
6. 输入打印机名称并单击“添加”。
**Linux**
1. 打开终端窗口。
2. 使用以下命令挂载 SMB 共享:
sudo mount -t cifs //<远程服务器 IP 地址或主机名>/<共享名称> /mnt/smb_share -o username=<用户名>,password=<密码>
sudo mount -t cifs //192.168.1.100/printer_share /mnt/smb_share -o username=user,password=password
3. 使用以下命令添加打印机:
sudo lpadmin -p <打印机名称> -v file:///mnt/smb_share/<打印机名称> -E
sudo lpadmin -p my_printer -v file:///mnt/smb_share/HP_LaserJet_P1102 -E
4. 使用以下命令打印文档:
lpr <文档路径> -P <打印机名称>
**故障排除**
如果无法打印到远程服务器,请尝试以下故障排除步骤:
* 确保远程服务器上已启用打印服务。
* 确保远程服务器的防火墙允许来自本地计算机的连接。
* 确保本地计算机和远程服务器使用相同的网络协议(LPD、IPP 或 SMB)。
* 确保已使用正确的 IP 地址或主机名、端口号和共享名称。
* 尝试使用不同的网络协议。
* 重新启动本地计算机和远程服务器。
* 联系系统管理员以获取进一步的帮助。
**结论**
使用网络打印协议可以轻松地从本地计算机打印到远程服务器。通过遵循本文中提供的步骤,您可以使用 LPD、IPP 或 SMB 协议设置和使用远程打印机。如果您遇到任何问题,请尝试进行故障排除或联系系统管理员以获取帮助。
与本文内容相关的文章:



